イラストがなんとなくサイトに合わなくて、他の画像を探してこだわりだすとキリがなくなります。自分で描くとだいたい微妙な感じになるし。
イラスト一点に何時間も悩んでいると他の仕事が進まないので、色を変えてみよう!色を変えたら雰囲気変わるかな?でもあまり時間はかけたくない時に「オブジェクトを再配色」を使ってみましょう。

おぶじぇくとを、さいはいしょくー
オブジェクトを再配色でイラストの色を変える
- オブジェクト(イラスト)を全選択
- 編集 >カラーを編集 >オブジェクトを再配色
こんな画面が出ますので赤丸の部分をクリックして、下のスライダを左右に動かして、好みの色に変えていきます。
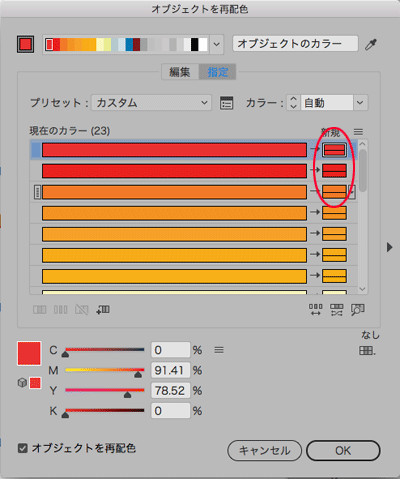
「オブジェクトを再配色」を選ぶと、画面上で使われている赤をぜんぶまとめて緑!みたいな感じで、かんたんに色変更できます。
今までは、パーツを1点1点選んで色を変えていましたが、複雑なイラストだと、気が遠くなる作業になるし、色の塗り忘れが出てきます。
赤系を緑に変えてみました↓
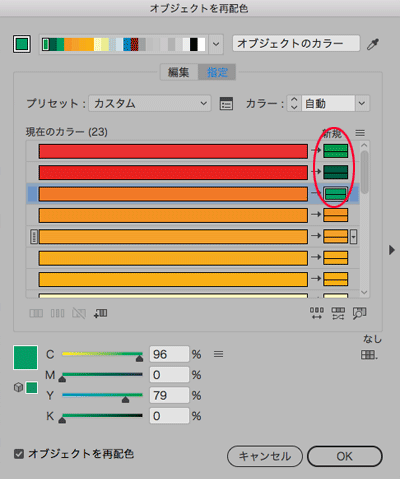
オレンジ系をブルーに変えてみました↓
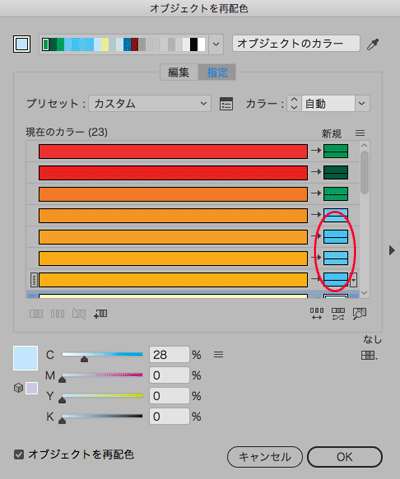

↑
これが
こうなります
↓

フリー素材サイトでイラストレーターデータを入手
0からイラストを描くのは難しい方は素材サイトを利用するのが便利です。イラストレーターデータも素材サイトでダウンロードできます。
無料のイラストレーターデータが欲しい時は Googleで欲しいイラスト名に、「ai」「ベクトル」「ベクター」「eps」などキーワードを追加して検索すると見つかります。
イラストをいじることを許可していないサイトもあるので、規約はよく読みましょう。
JPEG、GIF、PNG画像の色変更はできません。厳密にいうと、フォトショップで出来るけどイラストの解像度やデザインによっては難易度が高くなります。
スポンサードサーチ
色を変えてコピーするとバリエーションが広がる
練習ついでにもう1個。余白が寂しい時、写真の背景を隠したい時、そう、お花!
お花モチーフで飾ります(安易なごまかしとも言う)。
オブジェクトを全選択し、オブジェクトを再配色で色を変えてコピーしてまた色を変えて、を繰り返します。3パターンくらい作ってみました。

色違いの花を作ったら、向きや角度、サイズを変えて、
たくさん増やします。
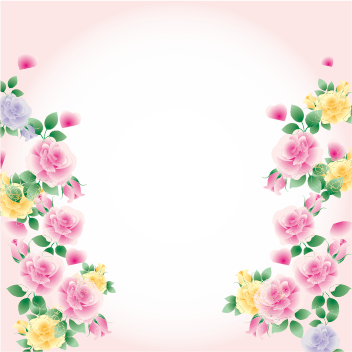

使い所が微妙だな…
縮小して、整列して並べていくと枠線みたいになるし、同じイラストでも配置によって全然別物になるので、いろいろ試してみると面白いです。
あまりランダムに散らすと、ちらかった感じになるので、基本は左右均等にしつつ、少しズラしを入れます。
花びらは、バランスを見ながら置いていきます。パターンを何個か作っていくうちに、自分が得意なシリーズが見つかるので、仕事で何か突発的な依頼がきた時にすぐ出せるようストックを作っています。


コメント