WEB用の画像と違い、印刷物、それも看板のような大きなデータ作成では、解像度が高い画像を使います。
ショッピングモールをイメージして、イラストレーターでこんなサンプルを作ってみました。電照看板にありがち。

元画像のサイズはだいたい1MB。

しかし、イラストレーターから ファイル > 別名で保存 でPDFに保存するとファイルサイズがでかくなった!
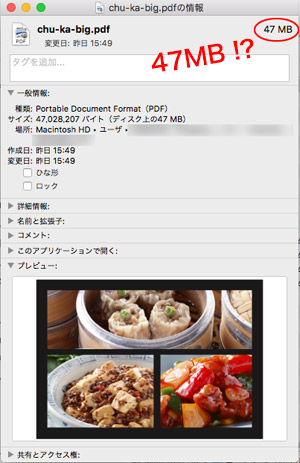
PDFが重すぎてメールに添付できない
お客様に「こんな感じでどうでしょうか」とPDFを送って確認してもらうのですが、あまりにも重いとメールに添付できません。
パソコンの性能が低い時代は、作業中はフォトショップで画像を小さくしておいて、本番印刷時に画像を差し替えるという手順で制作していましたが、最近はパソコンの速度も上がったし、PDFに書き出す時だけ、リンク画像を圧縮できるので本番画像で作業することが多いですね。
PDFに保存するときデータを軽くする
ファイル > 別名保存するときに下記のチェックを外します。
Illustratorの編集機能を保持
送る相手がイラストレーターを持っていない場合、編集の予定がない、または編集してほしくない時は、このチェックは不要です。
サムネールを埋め込み
サムネール(縮小画像)はなくても可。
上位レベルのレイヤーからAcrobatレイヤーを作成
イラストレーターで複数レイヤーが作成されているとき、レイヤー構造を持ったままPDF化できます。
Adobe Acrobat(アクロバット)で開いた時、レイヤーを切り替えて閲覧することができます。
「レイヤーごとに見たい」というお客様はあまりいませんね。なので、ここはチェックを外してOKです。
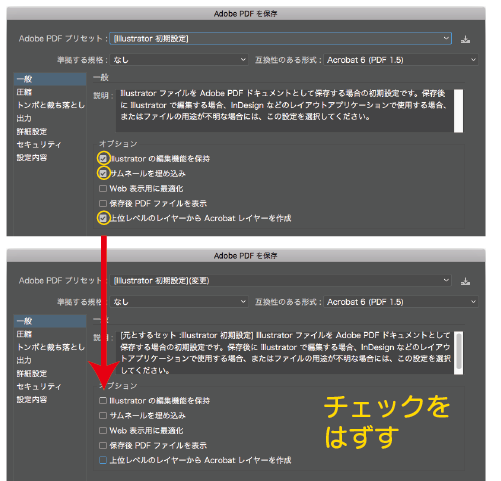
スポンサードサーチ
リンクしている画像を軽くする
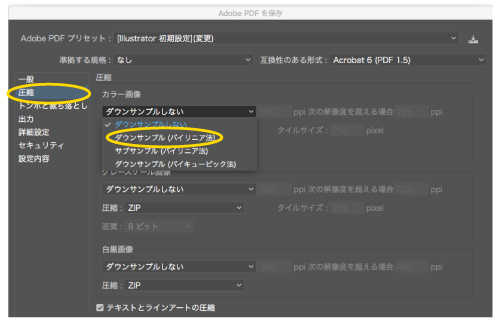
画像をリンクしていない時はこの作業は飛ばしてOKです。左のメニューから圧縮をクリックし、プルダウンで、ダウンサンプル(バイリニア法)を選びます。
150ppi 次の解像度を超える場合 225ppi
とか書いてあるところの左の数値を変えます。
ppi(ピーピーアイ)とは、ピクセル パー インチで、印刷に対して使う解像度の単位。1インチあたりに点が何個あるかを表します。
数が大きいほど、点が多く、きれいな画像になります。
確認用のPDFなら、鮮明な画像でなくてもOKなので、ppiの数値を下げます。
私はだいたい左の数字を100ppi以下にしています。サンプルのようなデータだと、麻婆豆腐の写真がわかれば良いので、けっこう数値を下げます。
リンク画像の中に文字があって、きちんと読んでいただく必要がある場合や、最終確認ではppiの数値を上げます。
(元画像より大きく鮮明にはできません)

白黒画像、グレースケール画像を含む場合は同じようにダウンサンプルで画質を落とします。私の現場で白黒画像を使うケースはないので、ここはほとんど触りません。
メール1通あたりの容量は最大どれくらい?
お客様にPDFを送ると、A4やA3の紙に印刷して、修正内容を書き込んで送り返してくれます。

書き込まれることを想定して、用紙に余白を作っておくのも大事です。

書き込みをした紙をスキャンして再度PDFにされたり、FAXだったり、はたまた印刷した紙をスマホで写真を撮って送ってくれたり、いろいろなパターンで返事がきます。どんな形式でも早く送ってくれると嬉しい!
画像が不鮮明すぎると「見えませ〜ん」と言われるので、FAXにも耐えられるよう拡大して送る場合もあります。

専用のサーバではなくプロバイダのメールアドレスを使っている取引先も多いです。
ちなみにOCNのメール送信容量は10MB。
ショップの看板を作る時は、資材屋さんや、その他業者と頻繁にデータをやりとりします。
枚数が多いと、朝から10MBのメールがひっきりなしに届き、ダウンロードに時間がかかります。待てばいいとはいえ、急いでいる時はつらい…。
データ便などの「大容量ファイル送信サービス」を使うか、メールに添付する場合は1通あたり2MBくらいにおさめると、お互い時間短縮になります。
忙しい時はお互い様なので、皆で協力して早く、キレイに仕上げたいですね!


コメント