「デジカメは使えるけどパソコンは使えない」という方がいらっしゃいまして、たまに、下記のような依頼があります。

大量の画像データを、紙に印刷して残したい
大量の画像も一括管理できるAdobe Bridge
パソコンを所持していて、デザイン関係のアプリをインストールしていない方に聞くと、エクセルやワードに画像を貼り付けて一覧を作成し、エクセルを開いて画像をチェックしているそうです。
この記事ではAdobe Bridge(アドビ ブリッジ)を使う方法をご紹介します。
A3の用紙を使う場合
L判サイズ(89×127ミリ)の画像をすきまなく敷き詰めると9枚入ります。
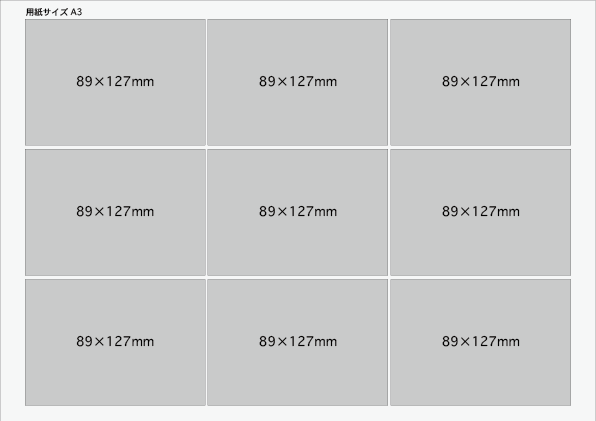
↑結構ぎちぎちです。
もっと小さくして12枚配置する場合もありますが、あまり小さいとコピー用紙に印刷したときに細部が見えづらいです。
パソコンを持っていない方からの依頼なので、紙に出した時に見やすいよう、配慮したいと思います。
スポンサードサーチ
イラストレーターを使う
イラストレーターで新規ファイルを開き、複数の画像をまとめて掴み、アートボードにドラッグすると、全部重なって配置されます。
また、複数のカメラで撮影された画像が混在するとサイズはバラバラになります。規格がそろっていない画像を受け取る事多し…。
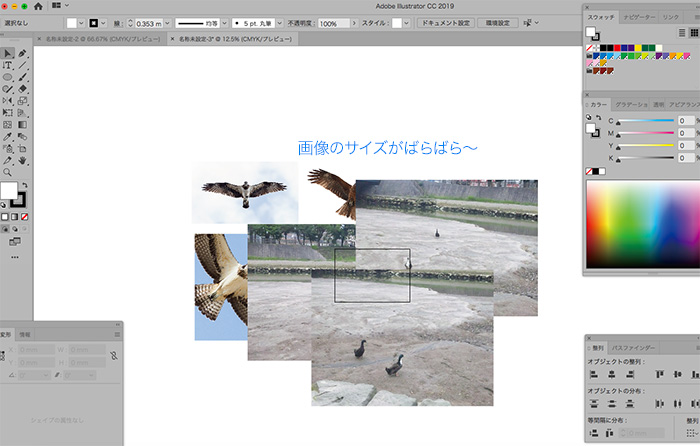
手作業でサイズを修正して整列させていきます。(フォトショップで事前にリサイズするという手もあるけど)
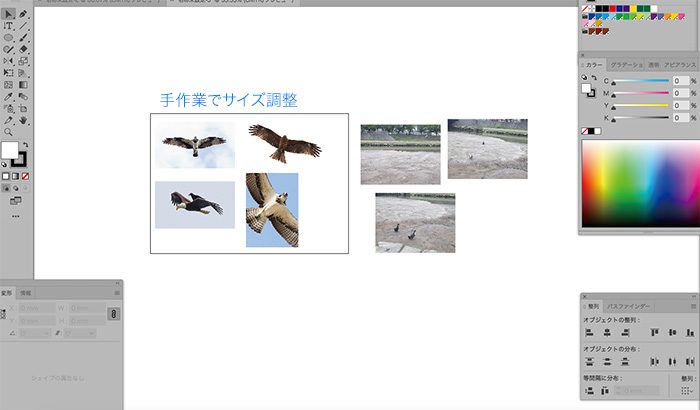
10枚程度ならいいけど、これが100枚、200枚あったりすると大変。さらに手入力でファイル名を入れろとか言われたら、とても、とても、めんどくさい。
アドビ ブリッジってどんなソフト?
JPEG画像を見るだけならFinderでいい場合もありますが、Adobe Bridgeは、イラストレーターデータも開かずにプレビューでき、画像に関する情報も登録できます。
フォルダに素材画像がたくさんある場合、カテゴリーわけをしておかないと、あとで探すのが大変なので、できるだけキーワードを登録しています。
スポンサードサーチ
アドビ ブリッジで画像一覧リストを表示させる
起動したら、該当のフォルダを選択してください。右上の「出力」をクリックします
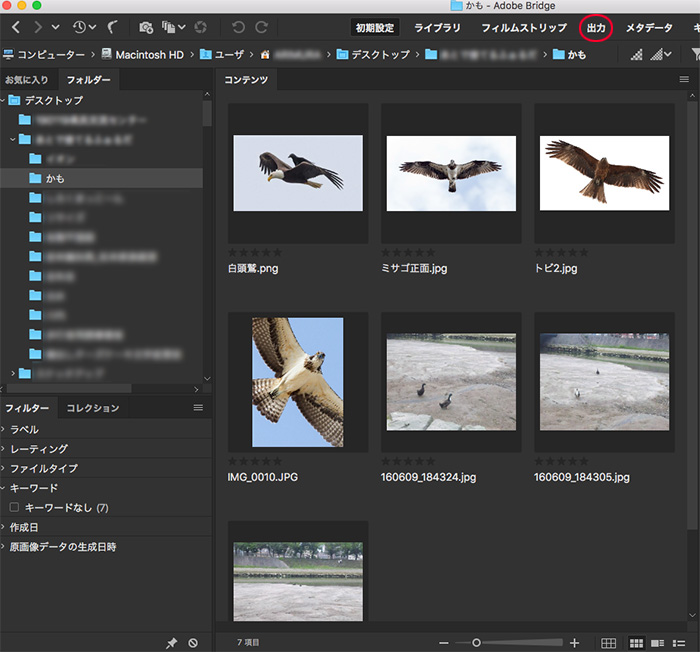
画面の構成が変わりました。
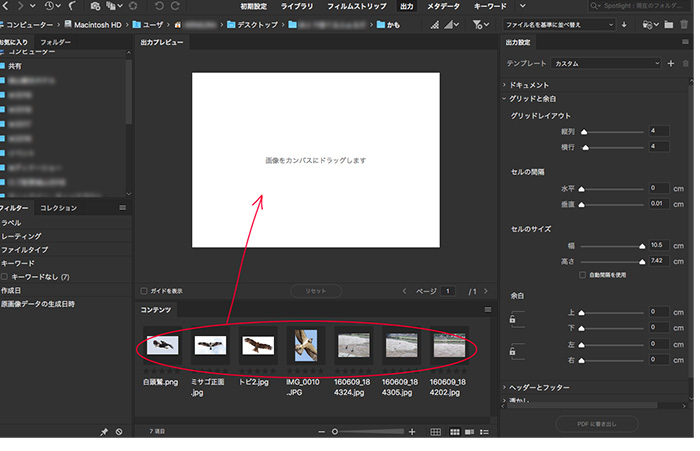
「画像をカンバスにドラッグします」と書かれているので、まとめてドラッグ。
アドビブリッジでは画像サイズ、枚数を簡単に変更できる
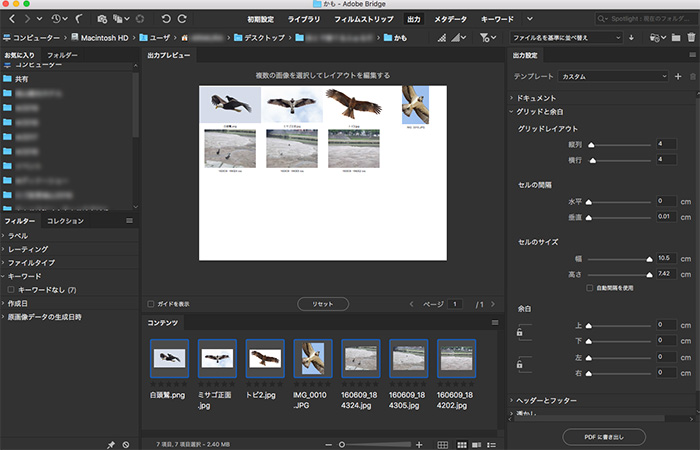
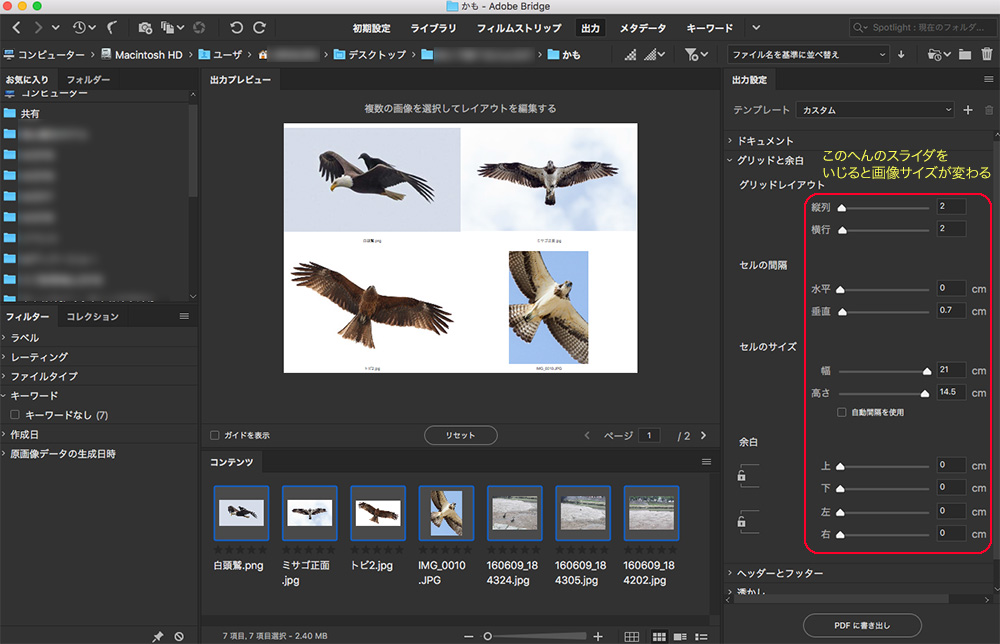
1枚1枚の画像の高さが統一され、ファイル名も自動で表示されて、綺麗に並びました。
出力設定のタブの「グリッドと余白」でサイズや、1ページあたりの画像の枚数を変えることができます。
「ドキュメント」ではページサイズ、解像度等の変更ができます。「PDFに書き出し」をクリックして、名前をつけて保存します。
アドビブリッジをダウンロードしてインストールするには
Bridge単体での価格表記はないので、実質無料。
アドビ製品、イラストレーターかフォトショップを買った時に使用権が発生したのだと思います。
Adobe ID とパスワード(無料)でログインすると利用できます。アプリケーションは、1つのIDでコンピューター2台までインストールできます。
私の周りでは、経験の長いデザイナーほどブリッジをあまり利用していませんが、一度使ったらやめられません。画像が検索しやすいので、素材画像をひたすらストックしていく作業も楽しいです。

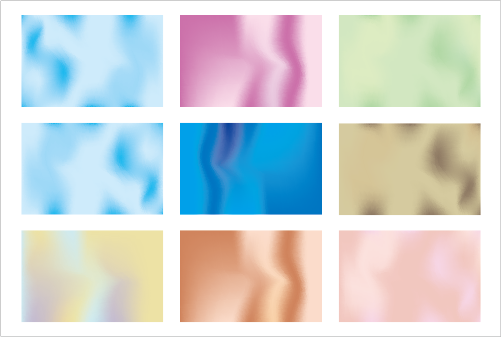
コメント