携帯の機種変更
- お店に行く
- 欲しい機種を決める
- お店の人に「機種変更したいんですけど」って言う
- 書類を書いて、お金を払うorクレジット契約
普通の携帯なら機種変更はだいたいこんな感じ。
でも、格安SIMの機種変更ってどうすればいいの?
ガラケーからiPhoneに変えた時、格安SIMに乗り換えました。
格安SIMの新規契約と機種変更までの流れをまとめてみました。
1台目のiPhoneを契約したときの手順は以下のとおり。
- ソフトバンクに電話する。
「他社に乗り換えて、今の電話番号を継続して使いたいのでどうしたらいいか教えてほしい(MNPのこと)」って言う。 - AppleストアでSIMフリーのiPhoneを購入
- OCNモバイルONEで格安SIMカードを申し込む
- 届いたら自分で設定する
ネットであれこれ調べるより電話したほうが早かった。必要な手続きはあるけれど、めちゃくちゃ難しいわけではありません。
MNP手数料とか、不通、開通のタイミングとか大事なことを言われるので、ちゃんとメモをとりましょう。
「他社に乗り換える」とはっきり言っても別に文句とか言われません。事務的に対応してくださいます。
家から一歩も出ずに設定までできました。
格安SIMの契約パターンは4つ
Docomo、ソフトバンク、au等で使っていたスマホをそのまま使う
パターンA:電話番号を変えずに携帯電話会社だけ変える
(MNP=ナンバーポータビリティー)
パターンB:新しい電話番号を取得
格安SIMの会社で新規契約、スマホ購入
パターンC:電話番号を変えずに携帯電話会社だけ変える
パターンD:新しい電話番号を取得
私の場合はパターンCです。一番面倒くさいやつ。
お店に行って「コレください」ではすまない上に、パターンがいくつかあるので、初心者にとってちょっと敷居が高い感じになってるな。
月額費用を安くおさえるためなので少々の面倒は耐えた!
スポンサードサーチ
格安SIMの機種変更
3年ほどiPhone使ってるとバッテリーが消耗してくるので、そろそろ機種変更しましょか、と思って調べてみました。

機種変更の方法がどこにも書いていないゾ!

格安SIMでは「機種変更」という概念がないんです
新しいスマホをアマゾン、楽天などで買って、自分でSIM(小さいカード)を抜き差しして設定してください、だそうです。
機種変更の方法がわからない…と数ヶ月悩んでましたが、よく考えたら、新規契約時とやることはほぼ一緒!
格安SIMの機種変更手順
最初にiPhoneの電源は切っておきます。
iPhoneの右側面の小さい穴に、細いピンを差し込むと、SIMトレイがポンッと出てきます。伸ばしたクリップでもOK。

新しい機種のSIMトレイにSIMカードをはめて、本体に戻します。
SIMカードのサイズが同じなら、機種変更しても以前のSIMカードがそのまま使えます。
サイズが合うか、機種変更の前にサイトで調べておきましょう。SIMカードの変更は、OCNモバイルONE(格安SIMの会社)のカスタマーズフロントへ連絡してください。
電源を入れると「こんにちは」がでます。


現在お使いのiPhoneまたはiPadをこのiPhoneに近づけると、サインインおよび設定が実行できます。
もう一方のiPhoneまたはiPadに、このiPhoneを設定するためのオプションが表示されない場合は、もう一方のデバイスにiOS11以降が搭載されていて、Bluetoothがオンになっていることを確認してください。

新しいiPhoneを設定するのにApple IDを使用します。
現在お使いのiPhoneまたはiPadをこのiPhoneに近づけると、サインインおよび設定が実行できます。もう一方のiPhoneまたはiPadに、このiPhoneを設定するためのオプションが表示されない場合は、もう一方のデバイスにiOS11以降が搭載されていて、Bluetoothがオンになっていることを確認してください。

新しいiPhoneをカメラに向けてください。円の中にパターンを配置します。
情報が転送されている間は、このiPhoneを新しいiPhoneの近くに置いておいてください。
青いモヤモヤが出た!ちょっとキモイです。

ほかのiPhoneのパスコードを入力。
アカウントはほかのiPhoneのパスコードによって保護されています。パスコードは暗号化されているためAppleが読み取ることはできません。
このパスコードを入力したあとは、それがこのiPhoneのパスコードになります。

Face IDの設定。
iPhoneで顔の固有な特徴を3次元的に認証し、自動でロックを解除したり、Apple Payを利用したり、買い物をしたりできます。
あとで設定できるので、一番下の文字をタップして飛ばします。
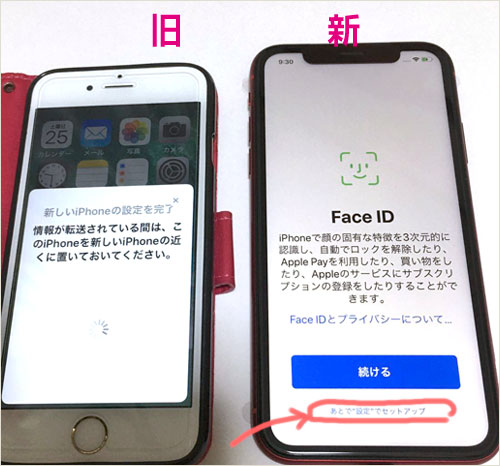
古いiPhoneからデータを転送
古いiPhoneから移行する場合、すべてのデータと設定を直接このiPhoneに転送できます。
転送が完了するまで、もう一方のiPhoneを近くに置いて電源に接続しておいてください。(5〜10分)
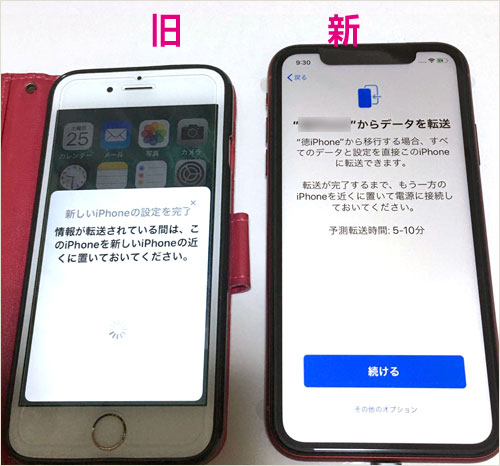

そしてまた、こんにちわが出たら終わりです。

データはもう一つのiPhoneに転送されました。
このiPhoneを下取り、譲渡、または売却する場合、設定に移動して、すべてのコンテンツと設定を消去を選択してiPhoneを完全に消去してください。

消去する前に、古いiPhoneはApple IDを完全にログアウトしておきましょう。
これで、iPhoneの画像もアドレス帳もアプリも全部コピーされました。一応これでWi-Fi環境でのインターネットと通話は使えるようになりました。
次はAPN設定(インターネット接続設定)へGO!





コメント