macOs Sierra→Mojaveへのアップデート方法と、インストールアプリケーションが破損していると出たときの対処法まとめ。
iPhoneもだけど、リリース直後にOSアップデートすると不具合出るの珍しくないよね!?
不具合が怖くてギリギリまで旧バージョンを使ってたけど、そろそろアップデートしよう!重すぎる腰を、やっと、よっこいしょとあげたよ…。
macOSアップデート方法
macの左上のリンゴマークで「このMacについて」を選ぶとこんな画面が出ます。ソフトウェア・アップデートをクリックするとApp storeが開きます。
現在はシエラです。しえラ〜。アムラ〜みたいだな。
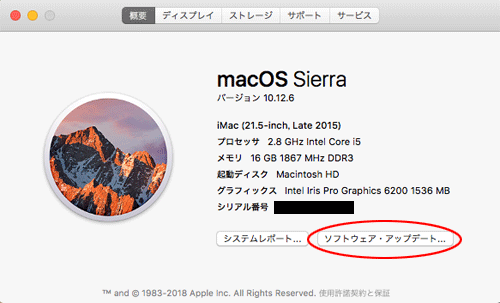
App storeの画面の上の★星マークをクリック。
macOS Catalina 10.15.3が出るけど、いきなり2段階バージョン上げるのはせっかち〜!High Sierraはスッ飛ばして、Mojaveを試してみよう。もじゃべじゃなくて、モハベだよ。
Sierra(10.12)今ココ
↓
High Sierra(10.13)
↓
Mojave(10.14)
↓
Catalina(10.15)
macOS Mojave にアップデートする方法
こちらのAppleサポートページを開くと、4の項目でMojaveのページにいけます。
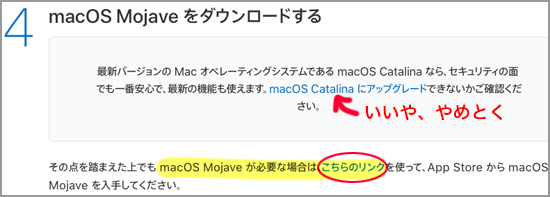
Catalinaに誘導されそうになりますが、とりあえず下の赤丸のところをクリックするとApp storeのMojaveのページが開きます。
「開く」をクリック。
ボタンをクリックして、Dockに「macOS Mojaveをインストール」が出たら、クリック。
スポンサードサーチ
macOS Mojave インストールアプリケーションが破損
なんと「インストールアプリケーションは破損しているため、macOSのインストールには使用できません。」と出てインストールできません。
意味わから〜ん!うぎゃー!
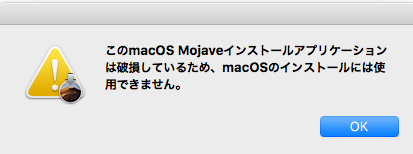
インストーラー「macOS Mojaveインストール」は、アプリケーションフォルダにあるので情報を見た。
2018年にダウンロードしてたらしい(現在2020年)。長く置くと壊れるのか?

ファイルをとりあえずゴミ箱に捨ててみよう。

macOS Mojave を新たにダウンロードする
Mojaveをダウンロードする(App storeが開きます)。
ダウンロードが終わってApp storeを見ると、ダウンロードボタンが「開く」に変わる。
ボタンをクリックして、Dockに「macOS Mojaveをインストール」が出たら、クリック。
捨ててダウンロードしなおしたけど、また「インストールアプリケーションが破損」になる。
まさかのトラブルで1時間ほど悩む…。
スポンサードサーチ
ターミナルでmacOSの起動可能なインストーラを作成
こちらのAppleのサポートページ
「macOS の起動可能なインストーラを作成する方法」
ターミナルで ‘createinstallmedia’ コマンドを使う方法が書いてあります。
最終手段はこちらもお試しください。

コマンド打つの慣れてないからターミナル苦手…。
ディスクユーティリティでインストーラをマウント解除
今回はターミナル使わずに、ディスクユーティリティを試しました。
ディスクユーティリティを開いて、左の列「ディスクイメージ」にInstallディスクがあれば、上向き三角をクリックして、マウントを解除します。
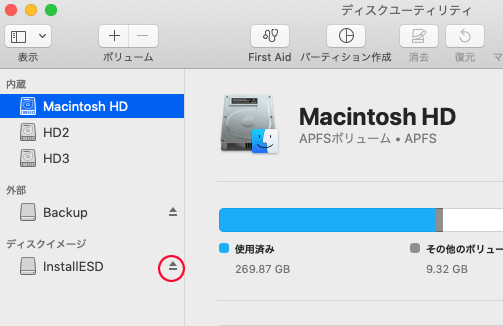
そしてMojaveインストール
再びApp storeに戻り、macOS Mojaveを表示させて「開く」をクリックするとインストール画面出た。やったー!
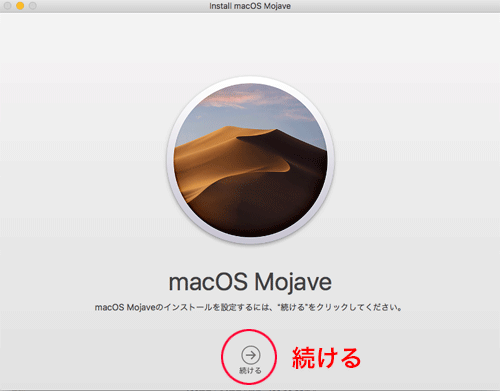
インストール作業が始まると、軽く2時間くらいかかりました。
長かった〜!長かった〜!
脳内で安室の歌が流れたよ…
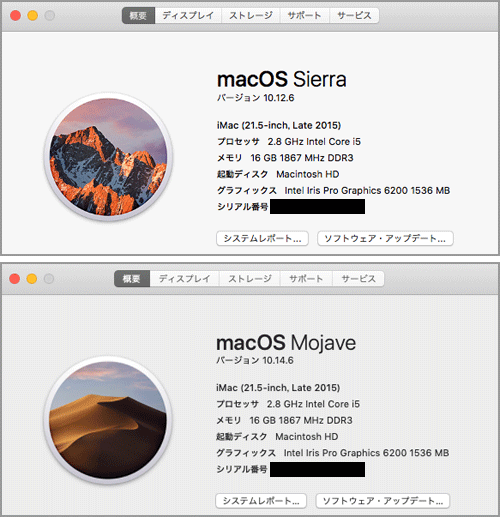
山脈から砂漠になりました。グレーの色合いがびみょ〜に変わったね。
OSを新しくたところで、MacBookの外側もキレイにしたい方は、こんなケースもおすすめです。



コメント
「このmacOS Mojaveインストール.appアプリケーションは破損しているため、macOSのインストールには使用できません。」が出ていました。こちらの記事を参考にうまくいきました。ありがとうございました。
コメントありがとうございます( ^o^)ノ
「破損」て画面が出てきたらビックリしますよね。
たまにこういった謎のトラブルがありますが、あちこちいじってると「な〜んだ」ってあっけなく解決したりします。
同様の症状で困っていましたが、こちらの記事に助けられました。
ありがとうございましたm(_ _)m
コメントありがとうございます。
すんなりアップデートできると思ってたのに、変なところでつまづくと焦りますよね〜。